팀뷰어(TeamViewer)는 정말 좋은 프로그램입니다.
필수 프로그램 중 하나로 오랫동안 잘 사용했었습니다만 지속적으로 반복되는
"상업적 사용 감지됨
이 소프트웨어의 상업적 사용이 감지되었습니다. 무료 버전은 개인용으로만 사용이 가능합니다.
세션이 5분 후에 종료됩니다. 자세한 내용은 웹 사이트를 참조하십시오."
의 제한과의 싸움에 대체프로그램을 찾기로 결심합니다.
대체프로그램의 조건입니다.
1. 팀뷰어(TeamViewer)처럼 별도의 전용포트가 아닌 인터넷(80)포트를 이용해야합니다.
2. PC는 물론 스마트폰에서의 이용도 가능해야합니다.
3. 가능하면 팀뷰어(TeamViewer)처럼 편리하고 빠르면 최고입니다.
찾고 말고 할것도 없었습니다. 대체프로그램은 의외로 등잔 밑에 있었습니다.
Chrome(크롬) 브라우저에서 작동하는 "Chrome 원격 데스크톱"입니다.
2015년부터 서비스를 하고 있었다고 합니다.
이름때문에 "윈도우즈 원격 데스크톱"의 클라이언트 프로그램인줄 알고 쳐다보지도 않았었던, 그래서 오랫동안 스트레스를 받아온 것에 대해 스스로를 원망하고 있습니다.
설치 및 사용 과정을 정리합니다.
https://remotedesktop.google.com/home
Chrome 원격 데스크톱
어디에서나 데스크톱 공유스마트폰, 태블릿, 다른 컴퓨터에서 내 컴퓨터에 안전하게 액세스하세요. 빠르고 간편하며 무료입니다.지원 주고받기어디에서나 원격으로 액세스웹, Android 및 iOS에서 사용할 수 있습니다.
remotedesktop.google.com

"Chrome 원격 데스크톱" 서비스 페이지에 접속해서 "시작하기"를 누릅니다.
Google(구글) 어카운트의 로그인이 필요합니다.
팀뷰어(TeamViewer)처럼 어느 장치에서건 로그인을 하면 동일하게 기기의 관리가 가능합니다.

서버설정>>원격 액세스
원격 액세스를 가능하게 하려는 PC에서는 원격 액세스 설정을 합니다.
"원격 액세스 설정"의 다운로드버튼을 클릭만 하면 PC의 설치프로그램과 Chrome(크롬) 브라우저의 확장 프로그램이 자동으로 다운로드되고 설치됩니다. 그리고서는 안내에 따라 이름과 PIN(패스워드)의 설정만으로 끝입니다.

연필모양의 아이콘을 클릭해서 이름과 PIN(패스워드)를 재설정가능합니다.
그리고 클라이언트 연결시 매번 PIN(패스워드)을 입력하지 않도록 설정할 수 있는데 그 경우
이 컴퓨터는 한 개 이상의 클라이언트가 PIN을 입력하지 않고도 연결할 수 있도록 설정되었습니다.
라는 메시지가 표시됩니다.
"보기/수정"를 클릭해서 상태확인 및 수정(삭제)이 가능합니다.

서버설정>>원격 지원
팀뷰어(TeamViewer)처럼 다른 사람에게 액세스을 요청할 수 있습니다.
"지원 받기"에서 "코드 생성"을 하면 5분간 유요한 일회성 액세스 코드가 발급됩니다.
원격 액세스하려는 쪽에서는 "지원 하기"에 액세스 코드를 넣고 "연결"을 하면 됩니다.
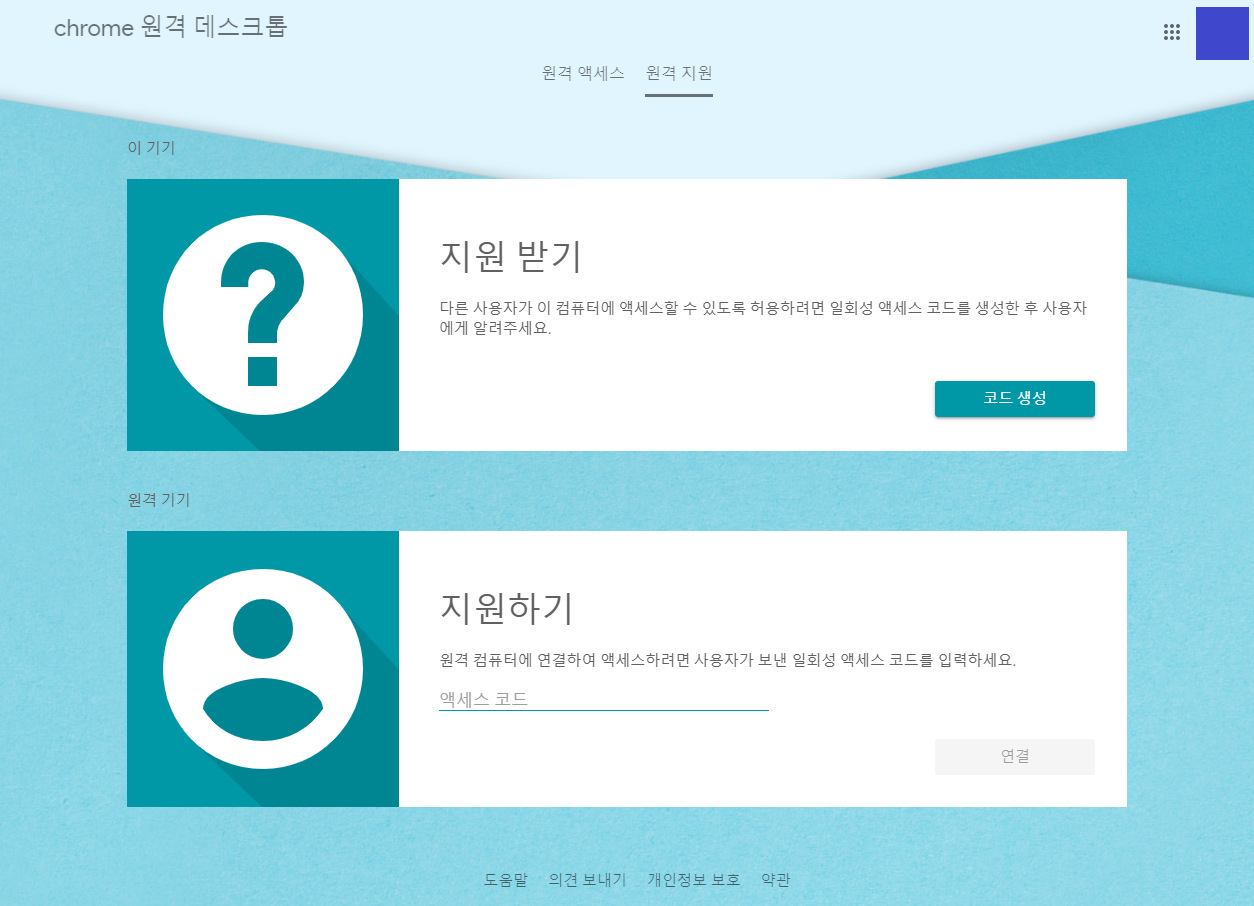
클라이언트의 접속이 발생하면 공유되어있다는 알림이 표시됩니다.

클라이언트설정
"Chrome 원격 데스크톱" 서비스 페이지에 Google(구글) 어카운트로 로그인한 상태로 접속하면 "원격 액세스 설정"이 완료된 기기의 리스트가 보입니다.
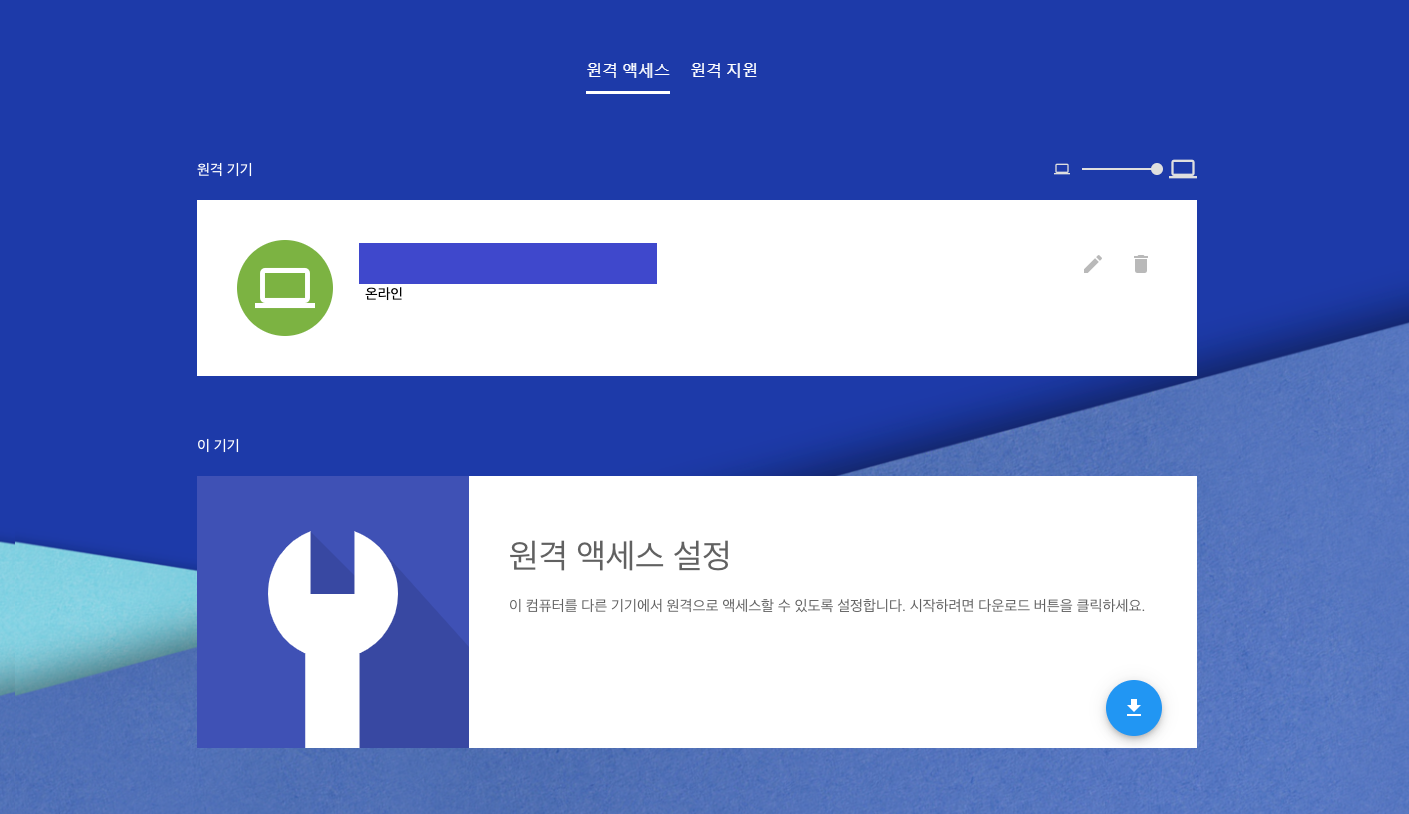
원격 연결하려는 원격기기를 클릭만 하면 연결됩니다.

스마트폰 앱의 경우도 동일합니다. 정말 간단합니다.
접속 화면 입니다.

기본적으로 여러대의 모니터를 지원합니다.
전체 모니터의 화면이 병렬로 표시됩니다.

"화면 크기에 맞게 조정"을 체크를 해제하면 모니터의 크기에 맞게 일부만을 보여줍니다.
마우스로 좌우 포인트를 이동하면 모니터간 이동처리가 됩니다.
팀뷰어(TeamViewer)의 경우는 여러대의 모니터의 경우 화면전환을 하거나, 같은 대수의 모니터를 가지고 있다면 여러개의 접속으로 모니터별 설정할 수 있는 기능이 있습니다. 이 기능때문에 팀뷰어(TeamViewer)를 계속 사용해왔었는데..
조금은 아쉽습니다만 스마트폰 앱에서는 오히려 장점으로 다가옵니다.
스마트폰 앱에서의 접속화면입니다.

마우스 조작은 터치한 부분이 마우스 왼쪽 클릭으로 작동합니다. (기본적으로 마우스 포인트의 표시가 없음)
"트랙패드모드"로 변경하면 마우스 포인트가 표시되고 트랙패드처럼 조작이 가능하게 됩니다.
마우스 오른쪽 클릭은 두 손가락으로 누르기입니다.
상하좌우 스크롤은 두 손가락의 플릭(Flick)입니다.
마우스 왼쪽 누른 상태는 한 손가락 터치후 바로 떼지않고 누른상태로 있으면 됩니다. (창 잡기, 스크롤바 잡기)
연결해제를 하는 경우 컴퓨터가 자동으로 잠김상태가 되도록 하는 설정은 없습니다.
"잠금"이나 "로그오프"를 한 후 연결 해제를 해야 합니다.
이렇게 "팀뷰어(TeamViewer)"에서 "chrome 원격 데스크톱"으로 갈아탔습니다.
또 한 부분 Google(구글)에 속해버렸습니다. "팀뷰어(TeamViewer)"에게는 그 동안의 감사의 마음과 염려의 마음을 전합니다.


